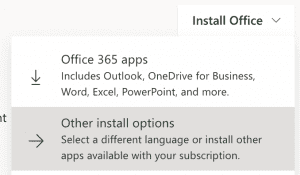A Student Guide To Working At Home
Help Videos on our YouTube Channel
REMOTE LEARNING
• Work will be made available via Microsoft Teams.
• All pupils have had tutorials on how to access the key online platforms, including Microsoft Teams and SharePoint. Please see the guide below.
• We recognise that individual circumstances may vary, but all pupils will be required to complete work, whether this is online or via paper copies. The government has made it clear that this is not an extended holiday.
• Work will be provided for pupils for each subject area, according to their timetable, via Microsoft Teams and SharePoint. Where possible, teaching staff will be available for questions and support during the subject allocated timetable period.
• Where a pupil is not able to access teacher input at the scheduled time of their lesson, they will still be able to access the lesson resources via their Microsoft Teams account at a different time and will be expected to do so.
• Pupils will be required to submit work online, where this is possible, to enable teachers to provide feedback. It will not always be possible for feedback to be provided immediately. However, staff will endeavour to provide feedback via Microsoft Teams or Email.
• We understand that individual family circumstances will vary. If your child does not have access to an electronic device, such as a laptop, tablet or mobile phone, we will provide paper-based copies of the work required. This can be collected from reception by someone who is not isolating. Collection from school will by appointment only. If the household is isolating, we will make arrangements for work to be posted. Please contact your child’s pastoral team using the year group emails below. Please ensure that you put your child’s name and year group in the subject box.
Year 7 queries email year7support@hebburn.net
Year 8 queries email year8support@hebburn.net
Year 9 queries email year9support@hebburn.net
Year 10 queries email year10support@hebburn.net
Year 11 queries email year11support@hebburn.net